
Example Image with Text
Use this Image with Text block to balance out your text content with a complementary visual to strengthen messaging and help your students connect with your product, course, or coaching. You can introduce yourself with a profile picture and author bio, showcase a student testimonial with their smiling face, or highlight an experience with a screenshot.
Example Text
Use this Text block to tell your course or coaching’s story.
Write anything from one-liners to detailed paragraphs that tell your visitors more about what you’re selling.
This block - along with other blocks that contain text content - supports various text formatting such as header sizes, font styles, alignment, ordered and unordered lists, hyperlinks and colors.

Example Title
Use this block to showcase testimonials, features, categories, or more. Each column has its own individual text field. You can also leave the text blank to have it display nothing and just showcase an image.

Example Title
Use this block to showcase testimonials, features, categories, or more. Each column has its own individual text field. You can also leave the text blank to have it display nothing and just showcase an image.
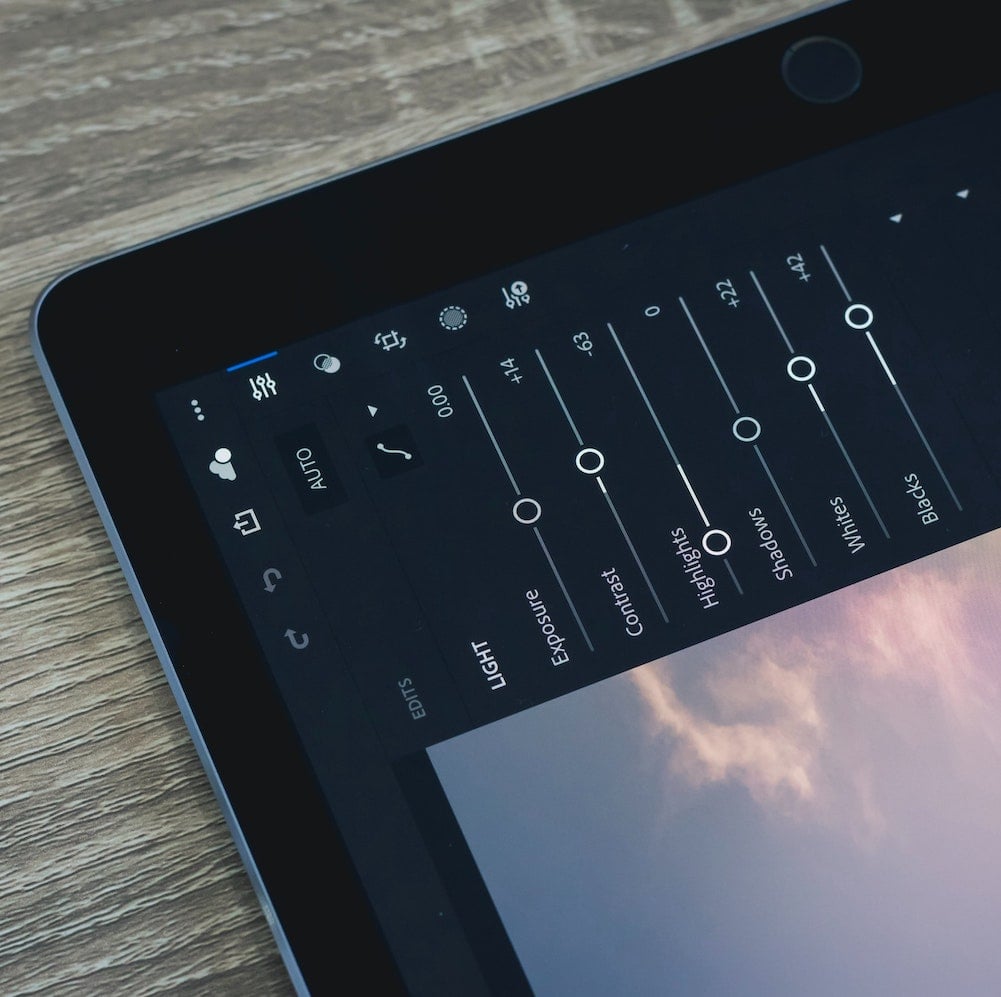
Example Title
Use this block to showcase testimonials, features, categories, or more. Each column has its own individual text field. You can also leave the text blank to have it display nothing and just showcase an image.
Example Curriculum
- 02 - Utiliser les différents espaces de travail existants (2:17)
- 01 - Paramétrer les préférences essentielles (3:29)
- 03 - Manipuler les fenêtres (3:15)
- 04 - Gérer les préférences de sauvegarde (3:11)
- 05 - Optimiser les performances de l-ordinateur (3:21)
- 06 - Découvrir le moniteur Source (4:17)
- 07 - Découvrir le moniteur Programme (3:42)
- 08 - Prendre en main le panneau de montage (3:52)
- 09 - Comprendre le panneau Projet (3:33)
- 01 - Créer un projet (2:14)
- 02 - Importer ses rushes et d-autres éléments (2:50)
- 03 - Dérusher avec les métadonnées (1:52)
- 04 - Organiser ses colonnes de métadonnées (3:09)
- 05 - Utiliser les marques pour dérusher les longues interviews (2:49)
- 06 - Retrouver un plan (3:04)
- 07 - Créer une séquence avec le mode Rapide (2:00)
- 08 - Créer une séquence avec le mode Avancé (4:24)
- 09 - Recadrer sa séquence selon les différents formats des réseaux sociaux (2:46)
- 02 - Créer ses propres raccourcis clavier (2:30)
- 01 - Utiliser les outils de montage de base (4:14)
- 03 - Monter sa trame narrative (3:01)
- 04 - Utiliser la méthode du montage à 3 points (1:52)
- 05 - Utiliser les différentes pistes vidéos (2:35)
- 06 - Extraire et prélever dans la séquence (1:45)
- 07 - Manipuler des plans dans le montage sur la timeline (2:25)
- 08 - Remplacer facilement un plan par un autre (1:02)
- 01 - Utiliser les effets de base et les options d-effet (4:04)
- 02 - Appliquer un effet sur un plan (2:10)
- 03 - Régler un effet sur un plan avec les options d-effet (2:41)
- 04 - Créer une animation de base (4:04)
- 05 - Créer un masque sur un effet (2:34)
- 06 - Animer un masque d-effet (4:40)
- 07 - Utiliser le dynamic link avec Photoshop ou After Effects (3:09)
- 08 - Créer une forme graphique simple (2:10)
- 09 - Importer et travailler un fichier Photoshop (4:07)
Example Image with Text
Use this Image with Text block to balance out your text content with a complementary visual to strengthen messaging and help your students connect with your product, course, or coaching. You can introduce yourself with a profile picture and author bio, showcase a student testimonial with their smiling face, or highlight an experience with a screenshot.

Example Featured Products
Showcase other available courses, bundles, and coaching products you’re selling with the Featured Products block to provide alternatives to visitors who may not be interested in this specific product.




