
Example Image with Text
Use this Image with Text block to balance out your text content with a complementary visual to strengthen messaging and help your students connect with your product, course, or coaching. You can introduce yourself with a profile picture and author bio, showcase a student testimonial with their smiling face, or highlight an experience with a screenshot.
Example Text
Use this Text block to tell your course or coaching’s story.
Write anything from one-liners to detailed paragraphs that tell your visitors more about what you’re selling.
This block - along with other blocks that contain text content - supports various text formatting such as header sizes, font styles, alignment, ordered and unordered lists, hyperlinks and colors.

Example Title
Use this block to showcase testimonials, features, categories, or more. Each column has its own individual text field. You can also leave the text blank to have it display nothing and just showcase an image.

Example Title
Use this block to showcase testimonials, features, categories, or more. Each column has its own individual text field. You can also leave the text blank to have it display nothing and just showcase an image.
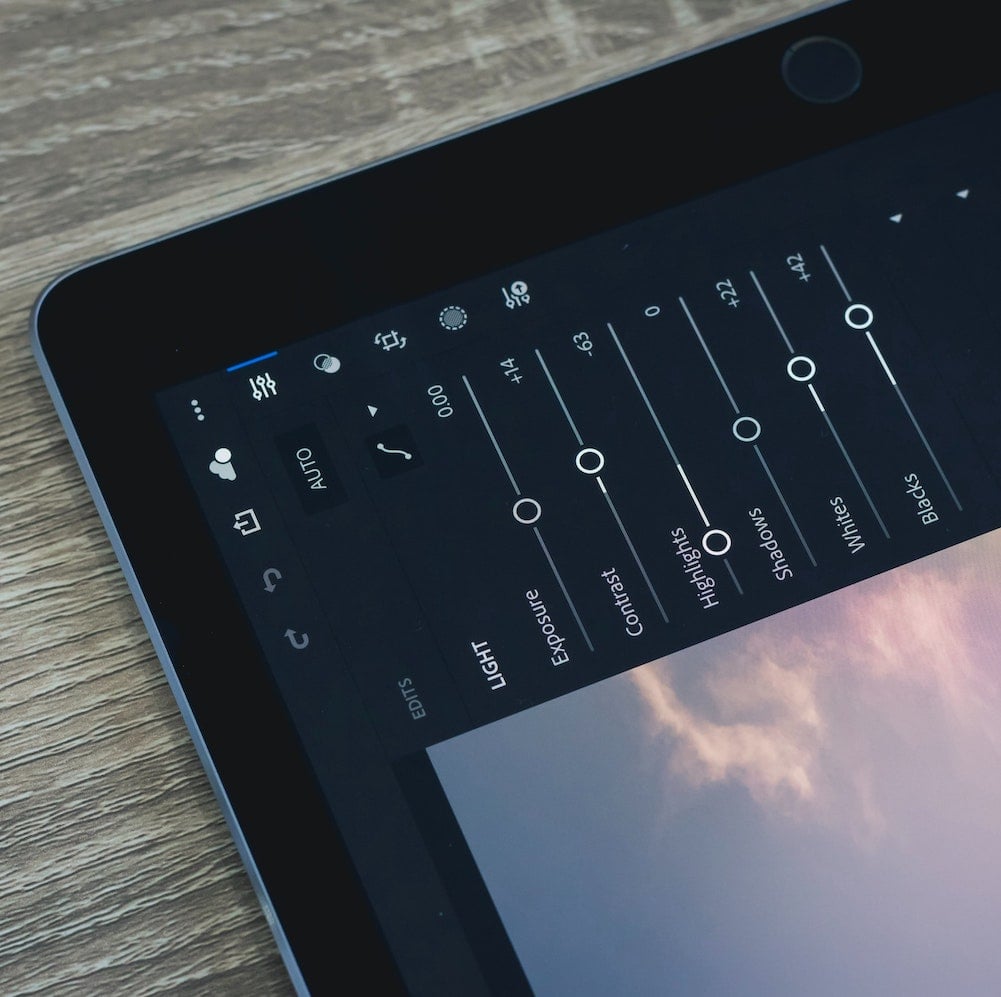
Example Title
Use this block to showcase testimonials, features, categories, or more. Each column has its own individual text field. You can also leave the text blank to have it display nothing and just showcase an image.
Example Curriculum
- 01 - Becoming a lean, mean illustration machine (1:33)
- 02 - Installing custom dekeKeys shortcuts (6:56)
- 03 - Loading and using dekeKeys (4:14)
- 04 - Welcome to the dekeKeys PDF docs (8:07)
- 05 - Three out of the hundred custom shortcuts (6:22)
- 06 - Still more time-saving shortcuts (9:09)
- 07 - Creating your own custom shortcuts (8:32)
- 08 - Tool, transparency, and panel shortcuts (8:20)
- 09 - Creating your own custom Toolbox (8:45)
- 02 - Adjusting the opacity with shortcuts (6:42)
- 01 - The many ways to blend colors (1:56)
- 03 - Blending modes Multiply and Screen (6:41)
- 04 - The other modes Overlay thru Luminosity (9:14)
- 05 - My dekeKeys blend mode shortcuts (6:25)
- 06 - The effect of color space on blending modes (8:14)
- 07 - A few advanced blending mode tricks (7:19)
- 08 - Applying blending modes in the Appearance panel (9:58)
- 09 - Creating auto-inverting type (7:54)
- 10 - Carving dynamic holes with Knockout Group (8:36)
- 11 - Knockout Group option and dynamic attributes (5:02)
- 12 - Using the Isolate Blending option (6:47)
- 13 - Introducing the opacity mask (8:17)
- 14 - Putting an opacity mask into use (10:22)
- 15 - Applying blending modes to entire layers (8:04)
- 16 - Adding Photoshop pixels to an opacity mask (10:00)
- 17 - Finishing up the tattooed face (7:34)
- 18 - Exporting transparency to Photoshop (12:22)
- 01 - Painting with path outlines (1:12)
- 02 - Introducing the Brushes panel (6:11)
- 03 - Applying and editing a calligraphic brush (7:04)
- 04 - Scaling and colorizing art brushes (7:04)
- 05 - Applying and customizing scatter brushes (6:25)
- 06 - Formatting and editing brushed type (4:29)
- 07 - Designing your own custom art brushes (7:46)
- 08 - Creating and testing your art brushes (6:23)
- 09 - Refining a brush to fit ends and corners (5:27)
- 10 - Expanding, filling, and stroking a brush (7:54)
- 11 - Type On A Path tool vs. text as an art brush (7:43)
- 12 - Distorting art type with the Width tool (10:03)
- 13 - Infusing your artwork with a pattern (5:30)
- 14 - Painting with bristle brushes (8:50)
- 02 - Creating a pattern (4:34)
- 01 - Patterns let you be free (2:15)
- 03 - Introducing the Pattern Editing mode (4:50)
- 04 - Saving a copy and undoing a big mistake (5:43)
- 05 - The better way to duplicate a pattern (6:27)
- 06 - Moving a pattern inside its container (3:33)
- 07 - The three tile types Grid, brick, and hex (5:56)
- 08 - Using the Pattern Tile tool (6:34)
- 09 - Designing a real-world tessellation (10:14)
- 10 - Measuring the exact size of a hex tile (4:59)
- 11 - Creating complementary pattern elements (8:14)
- 12 - Adding representational pattern elements (5:07)
- 13 - Drawing a triangular cartoon eye (6:40)
- 14 - Further developing pattern elements (8:47)
- 15 - Creating a pattern with a keyboard shortcut (4:55)
- 16 - Constructing a seamless denim pattern (8:53)
- 17 - Making your denim pattern look like denim (7:52)
- 18 - Creating a pattern brush with auto corners (9:59)
- 19 - Creating custom start and end tiles (14:03)
- 02 - Introduction to gradient meshes (6:43)
- 01 - Photorealistic painting at its best (1:40)
- 03 - Using the dedicated Mesh tool (6:32)
- 04 - Creating a basic gradient mesh (12:25)
- 05 - Isolating a mesh object (7:49)
- 06 - Deleting unwanted, invisible mesh points (5:28)
- 07 - Releasing a gradient mesh (3:57)
- 08 - Converting mesh points from cusp to smooth (7:27)
- 09 - Sharpening or smoothing color transitions (8:31)
- 10 - Assigning a mesh to a bendy shape (9:07)
- 11 - Converting a linear gradient to a mesh (8:55)
- 12 - Converting a radial gradient to a mesh (13:08)
- 13 - Painting soft objects with a gradient mesh (7:43)
- 14 - Combining a mesh with a compound path (11:22)
- 15 - Expressing surface contours with a mesh (7:14)
- 16 - Painting contoured highlights (7:43)
- 17 - Blending multiple mesh objects (6:06)
- 18 - Using gradient meshes to cast shadows (8:43)
- 01 - Why redraw when you can reposition (1:44)
- 02 - Introduction to the Puppet Warp tool (4:05)
- 03 - Setting your own custom pins (5:50)
- 04 - Hiding pins, path edges, and the mesh (2:20)
- 05 - Warning All changes are final (3:30)
- 06 - Disabling content-aware pins (7:07)
- 07 - Constraining and twisting pins (5:11)
- 08 - Using the Expand Mesh value (4:00)
- 09 - Using Puppet Warp for small, complex objects (6:15)
- 02 - Graphing numerical data (6:53)
- 01 - The pleasures and pitfalls of graphs (1:35)
- 03 - Importing a tab-limited spreadsheet (5:26)
- 04 - Modifying data to create a category axis (3:46)
- 05 - Reformatting text and numerical values (5:39)
- 06 - Adjusting the graph type settings (7:41)
- 07 - Creating and applying a graph design (9:59)
- 08 - Setting the column type to repeating (3:54)
- 09 - Recreating a graph at the proper size (7:51)
- 10 - Customizing your legend (7:11)
- 01 - Illustrator’s logo-making features (1:59)
- 02 - Making a logo from one character of type (8:38)
- 03 - Creating a logo of interwoven rings (11:48)
- 04 - Weaving your rings into a larger ring (8:16)
- 05 - Whittling your paths with the Scissors tool (9:25)
- 06 - Gradient type and dynamic strokes (6:29)
- 07 - Using the Touch Type tool (6:17)
- 08 - Two ways to warp type (7:02)
- 09 - Creating letter-shaped gradients (8:17)
- 10 - Painting reflections onto letterforms (6:31)
- 11 - Multicolor fonts Trajan Color Concept (6:41)
- 12 - Using stylistic sets (6:33)
- 02 - Introduction to the three kinds of 3D in Illustrator (7:00)
- 01 - The five advantages to 3D in Illustrator (1:17)
- 03 - Working in 3D space Pitch, yaw, and roll (4:30)
- 04 - Lighting and shading a 3D object (5:43)
- 05 - Beveling the edges of a 3D extrusion (3:44)
- 06 - Creating live, editable 3D type (8:42)
- 07 - Adding cast shadows to 3D type (5:34)
- 08 - Understanding the 3D Revolve effect (7:56)
- 09 - Using 3D Revolve to create a soda can (9:00)
- 10 - Mapping a logo or other art onto a 3D object (8:14)
- 11 - Enhancing 3D artwork with faux 3D effects (9:59)
- 12 - Combining a stroke with 3D Revolve (10:09)
Example Image with Text
Use this Image with Text block to balance out your text content with a complementary visual to strengthen messaging and help your students connect with your product, course, or coaching. You can introduce yourself with a profile picture and author bio, showcase a student testimonial with their smiling face, or highlight an experience with a screenshot.

Example Featured Products
Showcase other available courses, bundles, and coaching products you’re selling with the Featured Products block to provide alternatives to visitors who may not be interested in this specific product.




